Make the most of your search with our guide
1. Using the searchbar
Enter your keywords into the main search box to find images.
You can run wildcard searches using *.
For example do* will search for dog, dogs, dolphin, dodecahedron and any other word beginning with 'do'.
To narrow down your search, use the following options:
AND: Searches for both terms associated with an image. E.g. vase AND flowers will search for vases with flowers
OR: Searches for either of the terms. E.g.? vase OR flowers will search for both vases or flowers
NOT: Excludes terms from a search. E.g. vase NOT flowers will search for vases that do not have flowers
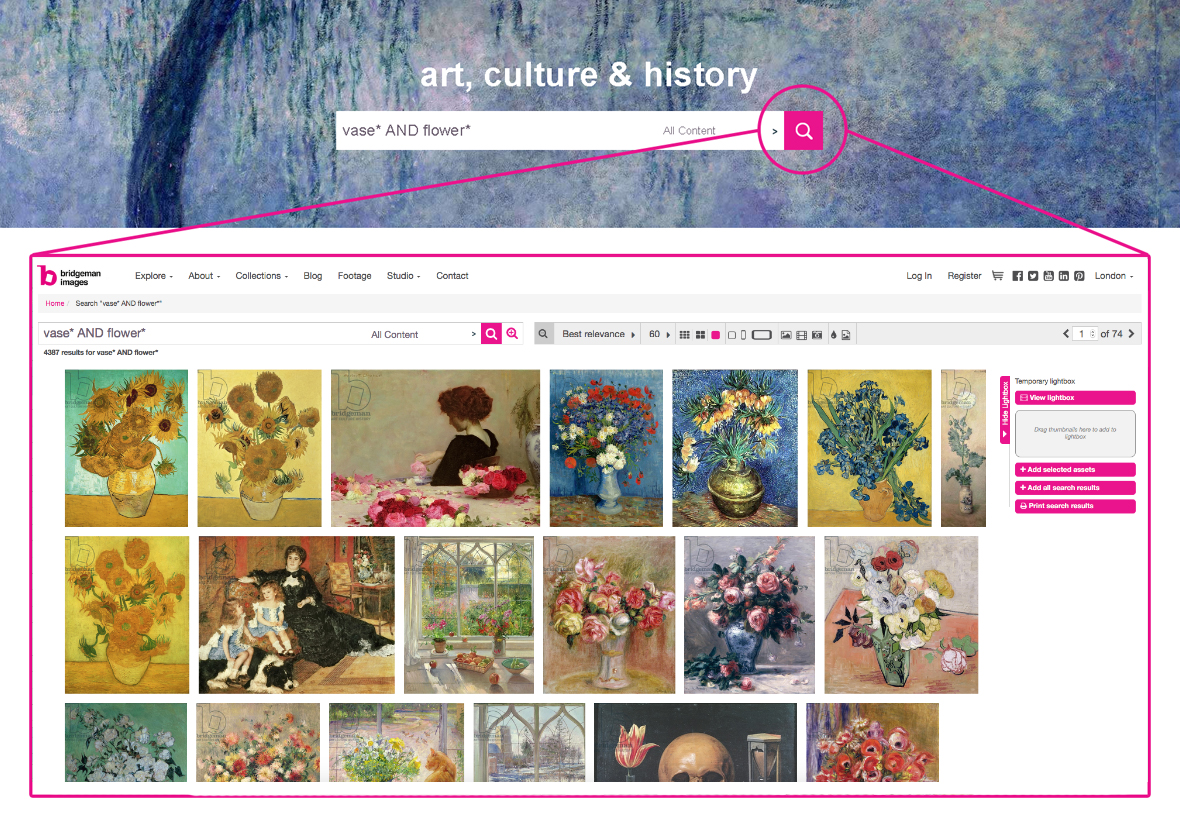
Use the dropdown menu on the right hand side to filter your search:

In Copyright: Images that need copyright clearance
Bridgeman Copyright: Images where the reproduction and copyright clearance is managed by Bridgeman
Out of Copyright: Images that don’t need copyright clearance
Studio: Images by Bridgeman Studio Artists, our new platform for contemporary artists
Ecommerce Available: Images that can be purchased online from our website for immediate download
2. Using the Advanced Search pop up
If you’re looking for something specific, you can run a more complex search with our advanced search option.
Searching in a specific field
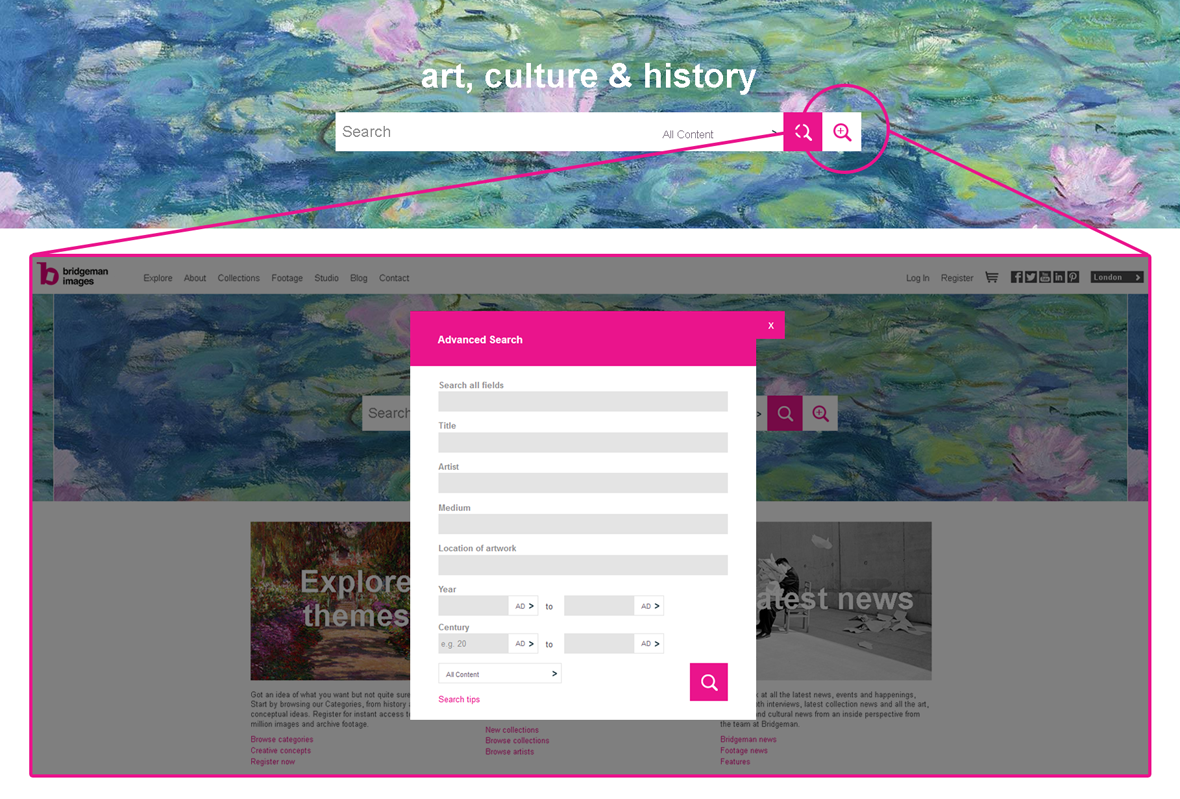
Title: e.g. The Kiss
Artist: e.g. Gustav Klimt
Medium: e.g. oil on canvas
Location of artwork: e.g. Osterreichische Galerie Belvedere
Search using a year, or year range: e.g. 1920 to 1930
Or by century, or century range: e.g. 20
3. Using special keywords
When using the main searchbar you may want to use our special keywords to narrow down the results:
OUTOFCOPYRIGHT: Works by artists that are out of copyright
HR: Images for which we have high resolution digital files (at least 2000 pixels on the longest side)
+CONT : Images by Bridgeman Contemporary Artists
BALSTUDIO: Images by Bridgeman Studio Artists, Bridgeman’s new platform for contemporary artists
+BACS: Images by Bridgeman Copyrighted Artists
ALLCLEAR: Restriction-free images
4. Quick access filters
We have worked extremely hard to condense a great deal of control for you into one simple filter bar. With features such as search within search results, orientation, medium, size of images on screen and more, you will be able to filter down your search quickly and easily to find the right images and footage for your project.

5. Save your search in lightboxes
Create lightboxes of your favourite images to share, download (low-res) and purchase. Anyone can create a temporary lightbox, but you must be signed in to your Bridgeman Images account to save lightboxes and resume your search later. You can create lightboxes in two ways:
Tick the ‘Select’ box on the image,:
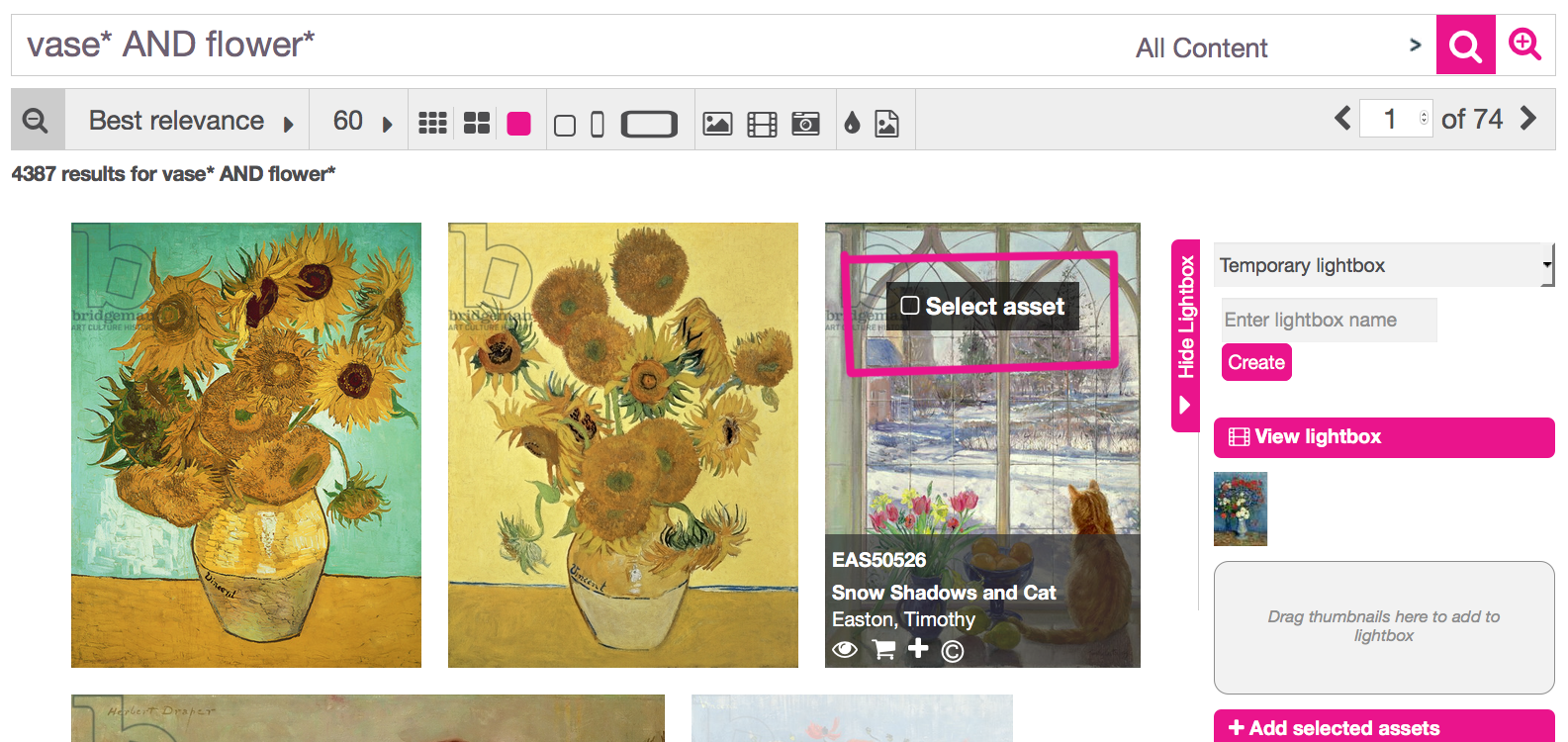
and then choose the ‘Make my new lightbox… From selected search results’ option in the ‘Create Lightbox’ section on the right hand side of the browser.
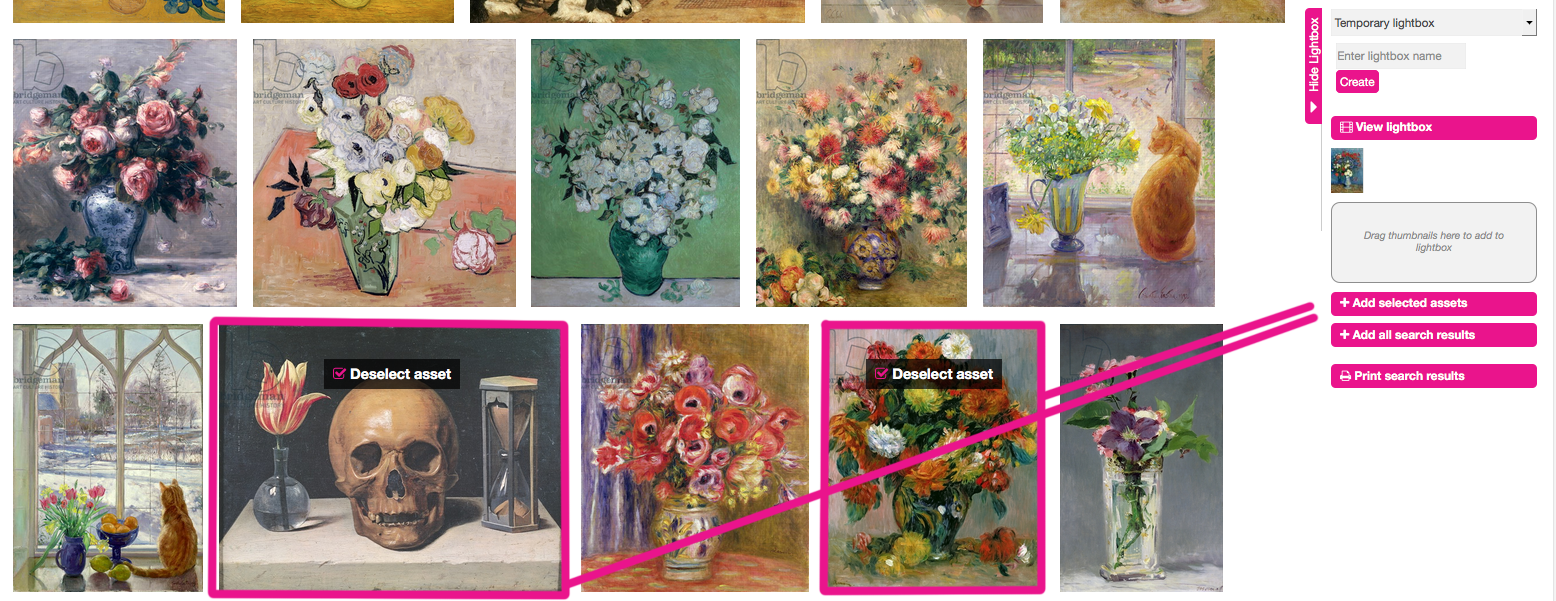
If you would like to select all results that appear, tick the ‘Make my new lightbox… From all search results’ option.
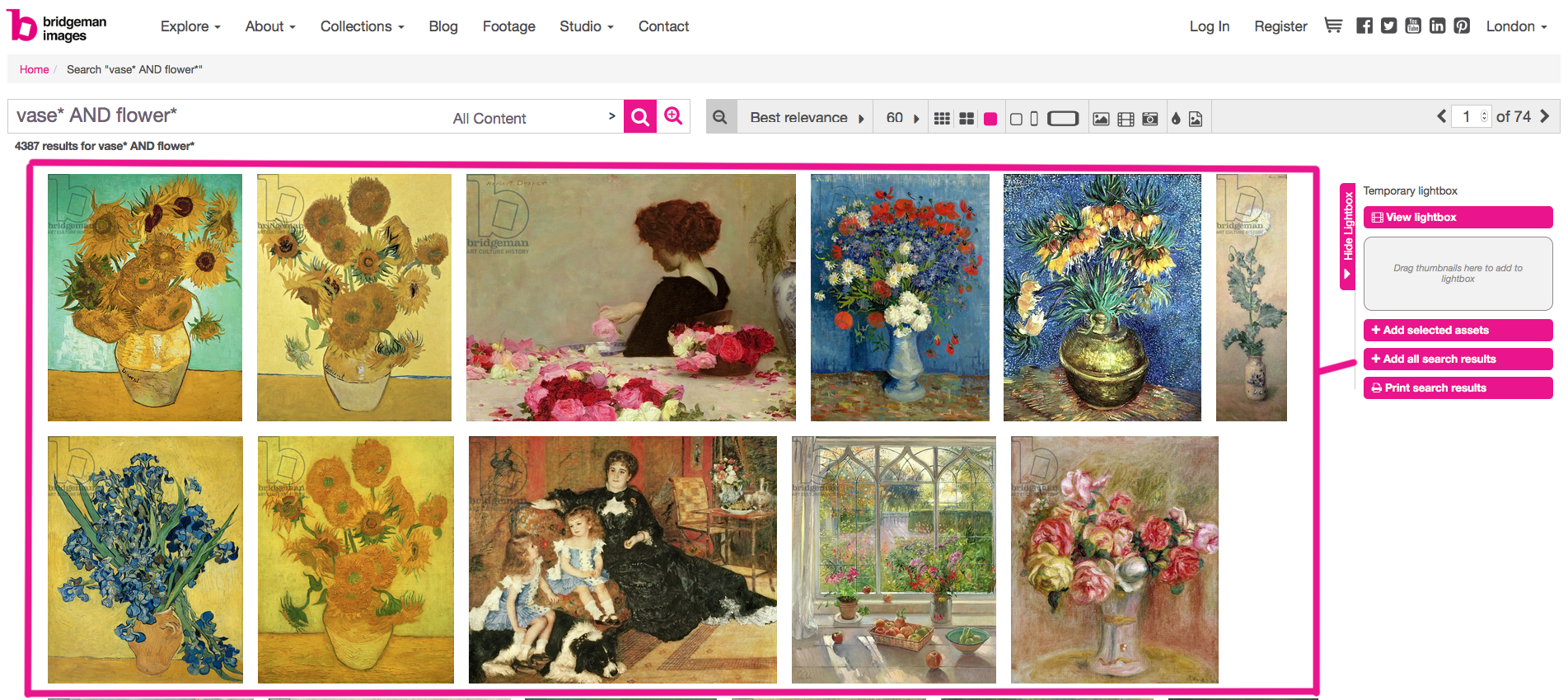
Alternatively, you can also drag and drop your selected image into the grey box under the ‘Lightbox’ function.
Press the ‘View Lightbox’ button to go into the lightbox and edit, download, print and share images. If you share with other registered Bridgeman Images users, they can also edit your lightbox. Non-registered receivers can only view your lightbox.
You can view all your lightboxes from My Account > My Lightboxes.
6. Reverse Image Search

If you have a low res or cropped copy of an image you’re trying to find in the archive, simply upload it using the reverse search function and the archive will match the image. Click the button directly on the right of the search bar – shown above – and upload your image. Your submission is then matched to similar images in the archive and these are presented onscreen, allowing you to select the image you desire.
7. ColourMatch Search
Our newest search feature is a ColourMatch search tool, which enables searches by colour. This is a fantastic tool for creatives!
Just click on the colour dropper icon to the far right of the search box (next to the camera icon):

Then choose the colour/colours you would like to search in the pop-up “search by colour” box:
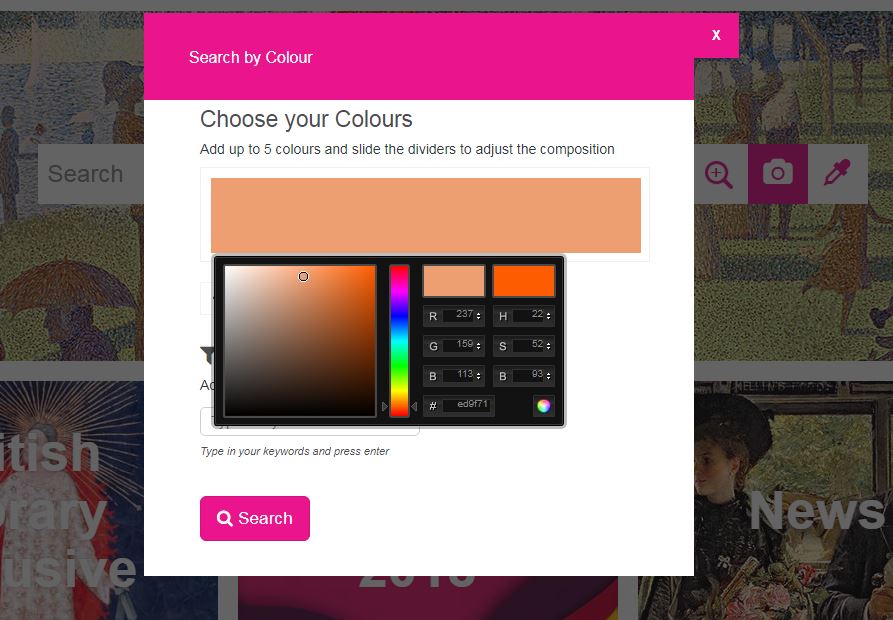
You can search up to 5 colours by clicking on “Add Colour Block”, and also add keywords in the keyword box:

8. Drag & Drop
Once a user has submitted their search, they can simply click on and drag the resulting images off their browser window and into their desktop for future access. The image’s reference will be set as the name of the file; this makes future location of the file on the site much simpler and allows for a quick save, though it will be low res.
Users can also click, drag and drop images into lightboxes in the same manner (as detailed above).

 Item added to cart
Item added to cart


